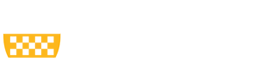The content on this site will primarily refer to the accessibility of Microsoft PowerPoint presentations as that is the slide program for the University of Pittsburgh. Please note that the accessibility requirements below still apply even if you are not using PowerPoint. Consult your program’s help documentation for how to apply their accessibility features.
PowerPoint presentations should remain in .ppt format when distributed. PDF format should not be used. For more information on why, see our PDF Use Decision Process.
PowerPoint Considerations
Listed below are the main accessibility practices that should be implemented in your PowerPoint, but there are a few additional things to consider with this format.
- First, ensure sufficient font size is used. Those sitting in the back of a class or meeting room still need to be able to read your content. It is recommended to not use any font size smaller than 18pt throughout your presentation.
- Second, avoid using automatic or effect slide transitions. The swirling, fading, or blurring movements between slides can cause motion sickness to those who are susceptible and can be highly distracting for those with ADHD or autism. Stick to the basic slide change with no transition effects added. Also, slide transitions should never be time based. Everyone reads and absorbs information at a different pace and those with dyslexia or other learning disabilities may need additional time. Only change to the next slide based on user input, not automatically.
- Finally, ensure all information you want the presentation viewer to know is actually on the slides, not in the notes sections. Any text in the notes section will not be able to be read by those using assistive technology and therefore, no information should exclusively be housed there.
Your PowerPoint file should also be accessible in all of the following areas. Select each principle to learn more about what it means and how to apply it.
- Logical reading order of text, images, and other elements
- Sufficient color contrast and proper use of color
- Meaningful text for any links
- Appropriate use of built-in styles for any bulleted and numbered lists
- Alternative text for all images, graphs, or charts
- Any data tables properly identified with headers
Accessibility Checking Tool
Microsoft PowerPoint also has a built-in accessibility checker that you can utilize to monitor your overall accessibility as you create or once you are finished with your presentation.
It is important to remember, however, that this built-in accessibility checker is not perfect and cannot automatically recognize things such as meaningful link text, quality alternative text, or appropriate reading order.
The accessibility checker should primarily be used as a resource for catching basic accessibility errors and should not be the only way that you determine if a presentation is accessible or not accessible.
Manual implementation and review of the principles outlined above are necessary to ensure the best accessibility for the students and employees who need to reference your presentation.